目錄
當你準備開始想要撰寫PIC18時,一定會有要用什麼開發環境撰寫程式的疑惑,MPLAB是屬於撰寫PIC單晶片的主要軟體,而XC8是比較新的編譯器,讓你可以透過C語言就能撰寫PIC單晶片,另外還會再安裝Peripheral Liberaries,這是官方製作的一些外掛函式庫,有一些基本的外掛,可以從這裡面直接使用。
另外若你在查詢PIC18晶片的相關文章,一定會看到國外有大量的使用MCC(MPLAB Code Configurator)教學,我個人非常不推薦,MCC是由官方發行的圖形化設定PIC18介面,我當初在撞牆期時,也照著這些教學步驟做,前期做簡單的I/O控制都非常容易且方便,但當往通訊協定或是ADC(類比轉數位)時,就發現大量無法正常執行的錯誤,又因為它的設計像是Arduino一樣,許多功能設定完全函式庫化,即便點開來函式庫有許多英文的註解解釋,但身為一個外行初學者,上百行的函式庫碼,根本會不曉得如何Debug,只會變得更複雜,綜上所論,我將MCC用來當一個官方發行的參考工具,偶爾會設定讓它產生函式庫,我稍微參考它的程式邏輯,及功能運轉架構,但絕對不會拿MCC來做使用,即便在前期能動作,但效率跟空間使用上,一定都不如我自己硬幹來的好。
1、透過以下連結下載MPLAB+XC8+Peripheral Liberaries,若連結失效,建議去英文的Microchip官網下載,因為台灣的Microchip有時候會沒有Peripheral Liberaries可以下載。

請注意安裝順序:
- MPLAB X IDE
- XC8
- peripheral libraries
2、MPLAB X IDE:
選擇I accept the agreement
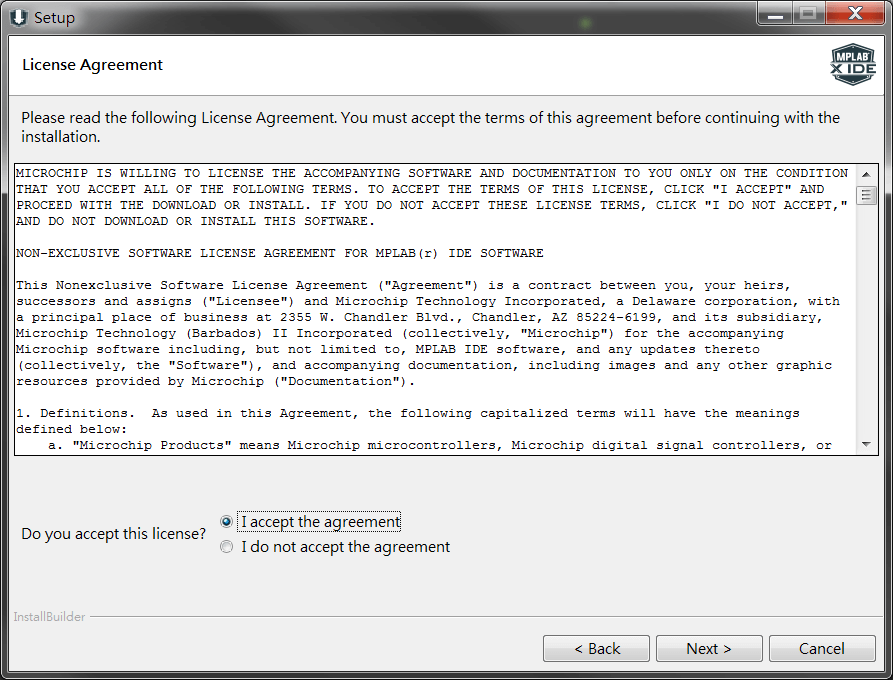
選擇安裝路徑(建議避免有中文字的路徑)
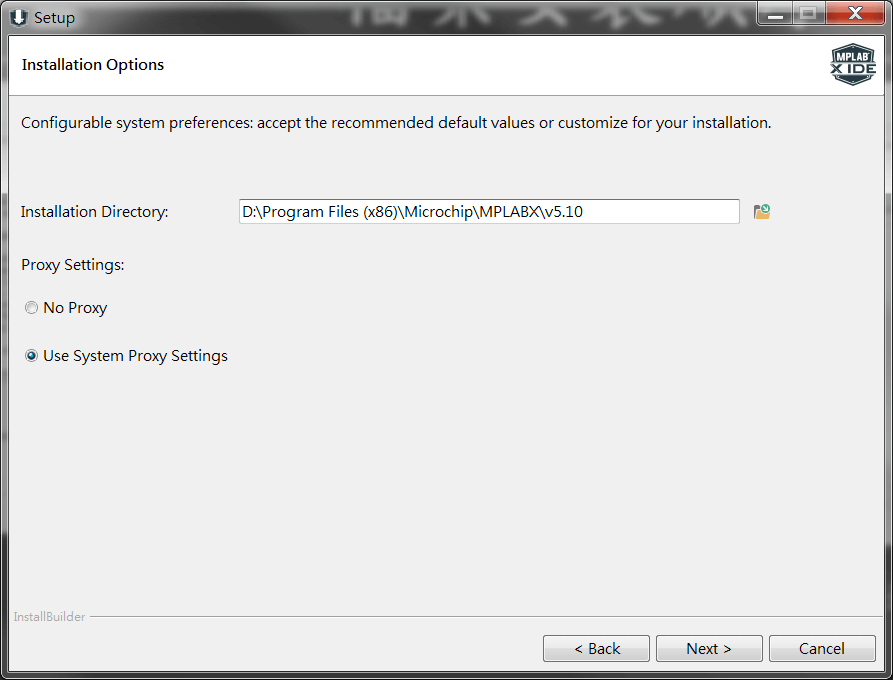
IDE和IPE皆安裝,下方看要不要提供給Microchip公司相關程式使用資訊,以方便他們改善產品,看個人可勾可不勾。
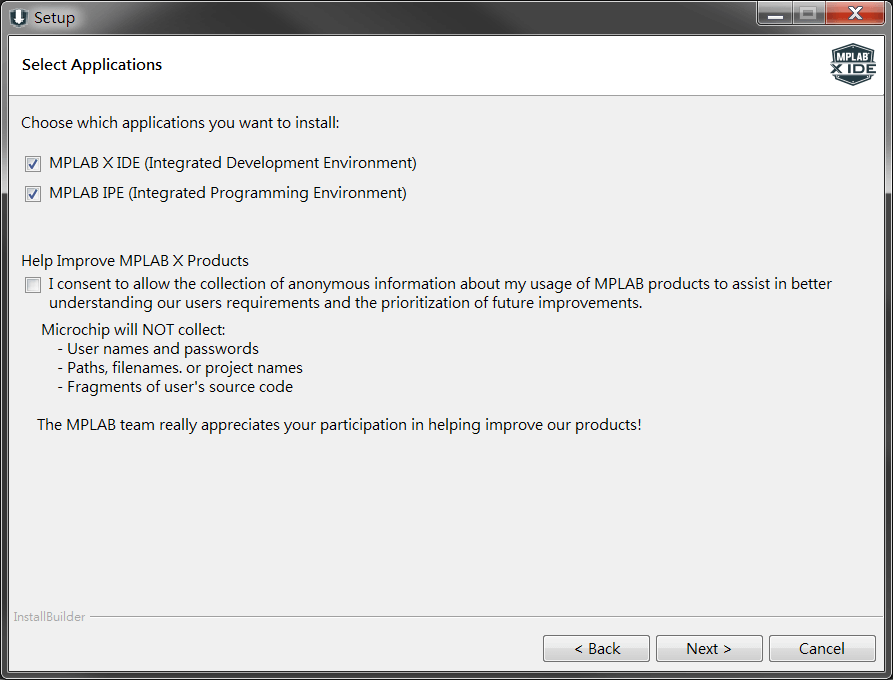
花唱一首歌的時間,等ˇ帶它安裝囉~
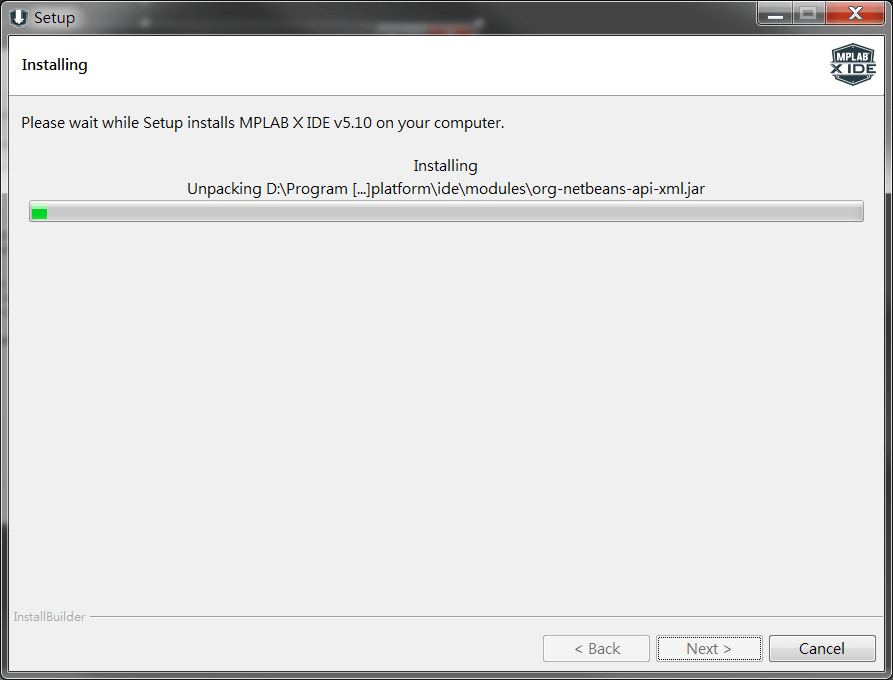
安裝最後作業系統會跳出這種視窗,請點一直點選安裝,反正全部都要安裝就對了o((>ω< ))o
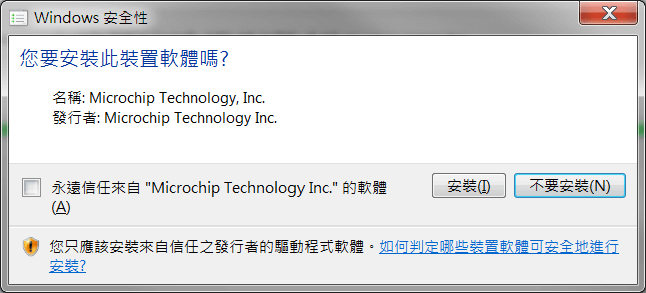
最後安裝完成,有三個勾選項,第一項是詢問是否要安裝XC編譯器,但因為我們使用XC8就不用勾它了,反正三個都不用勾,除非你有需要用到在勾,不然只是單純寫PIC18的話,用不到他們。按Finish繼續囉~
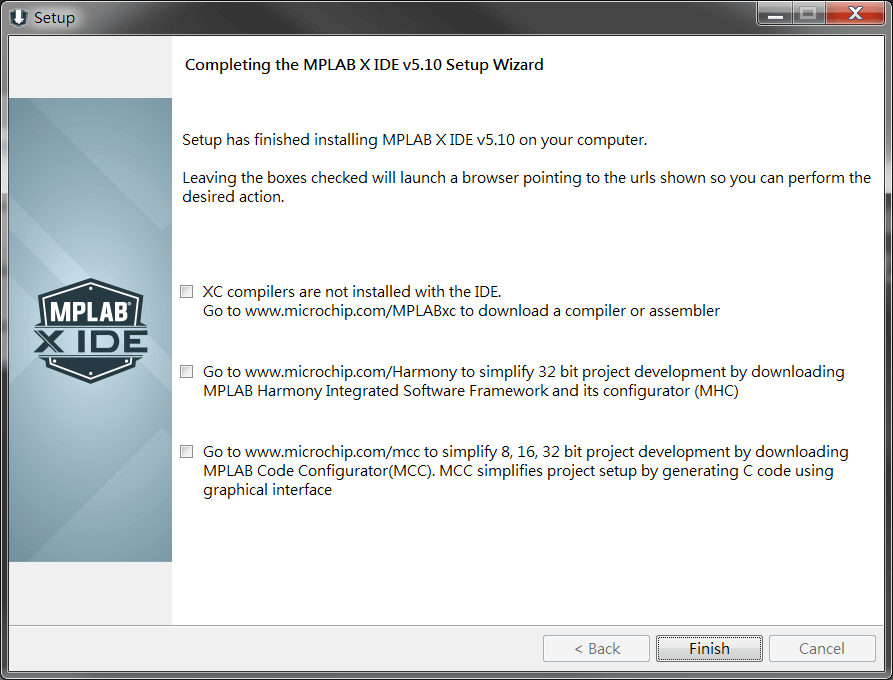
3、安裝XC8
一樣按下I accept the agreement進行下一步
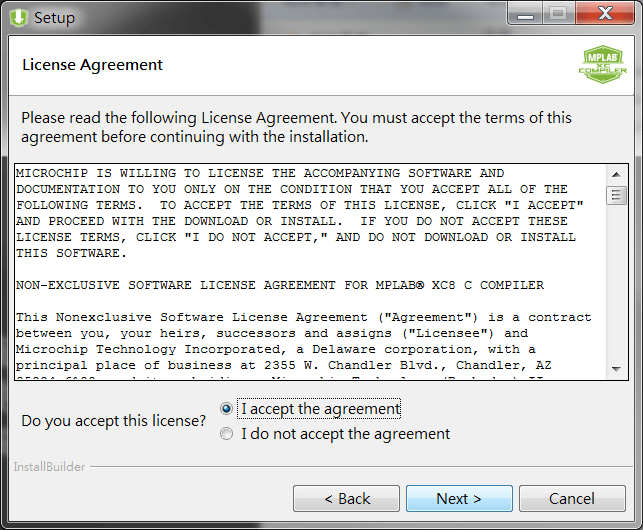
就…next下去吧…
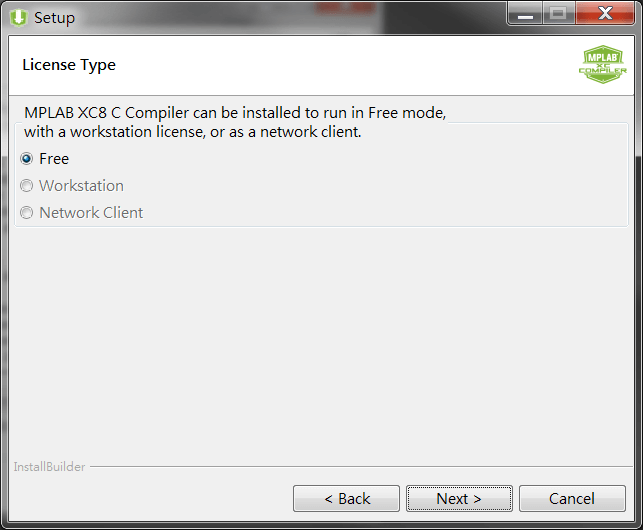
選擇安裝路徑,要和MPLAB一樣,都裝在同目錄下喔?
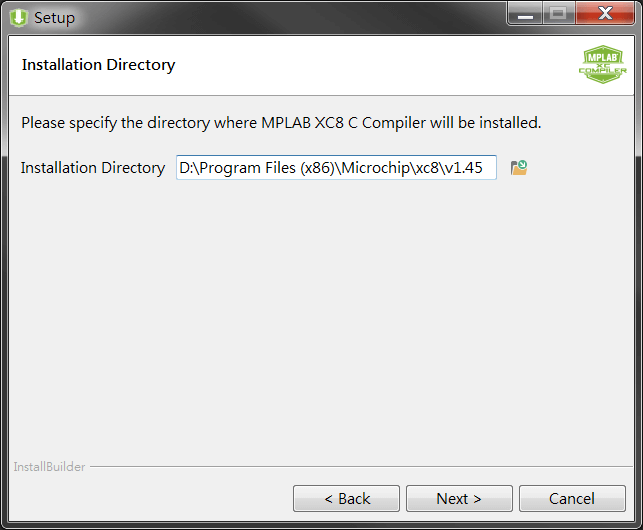
全部都要勾選!包括加入系統環境變數(PATH)和更新等。
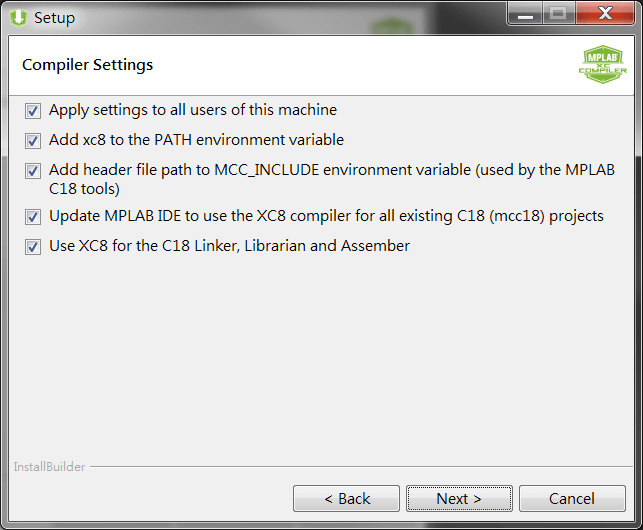
來人啊,給我泡一杯茶,等待這個悠閒地安裝(?)
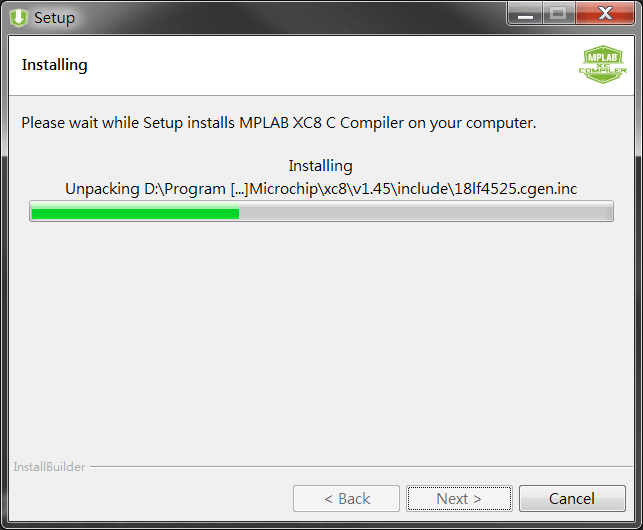
最後安裝玩,出現這個畫面直接按下Next
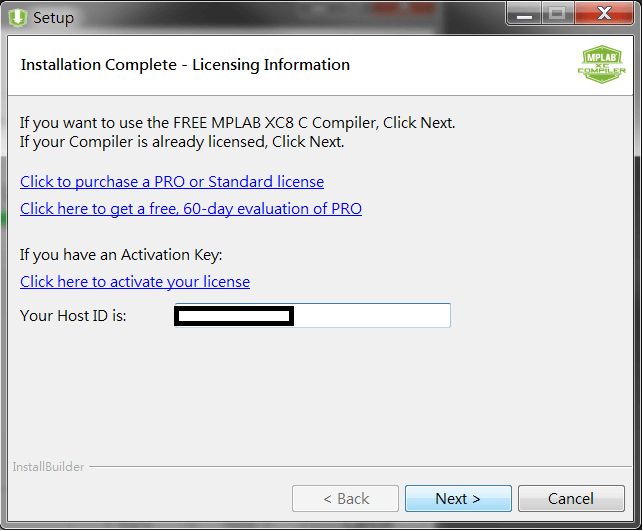
安裝完XC8囉~
4、安裝Phripheral libraries
按下I accept the agreement,next過去
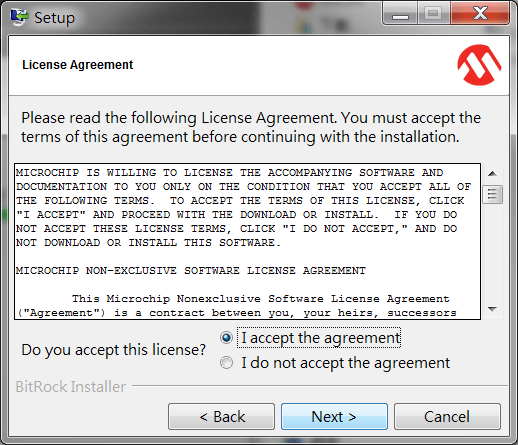
若你跳出這個警告視窗,代表你的路徑未選在XC8編譯器底下,通常使用內建路徑都會這樣。
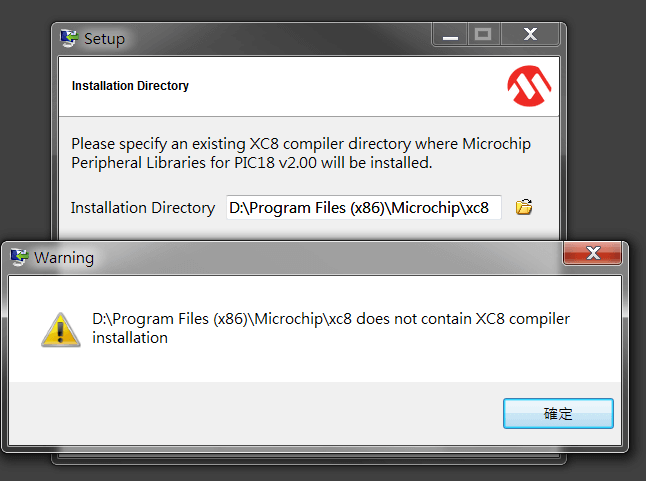
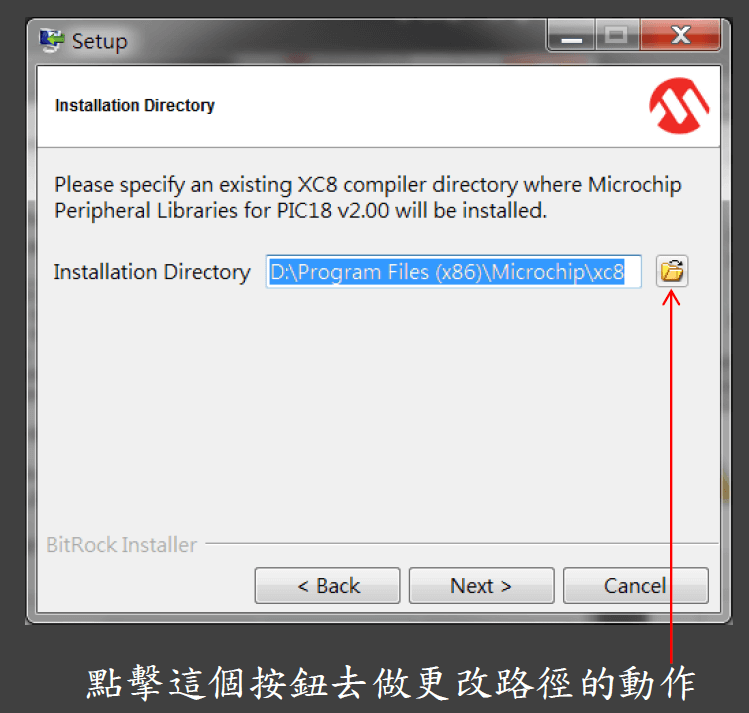
選擇XC8之下的V1.45資料夾,按下確認鍵,再按下Next即可
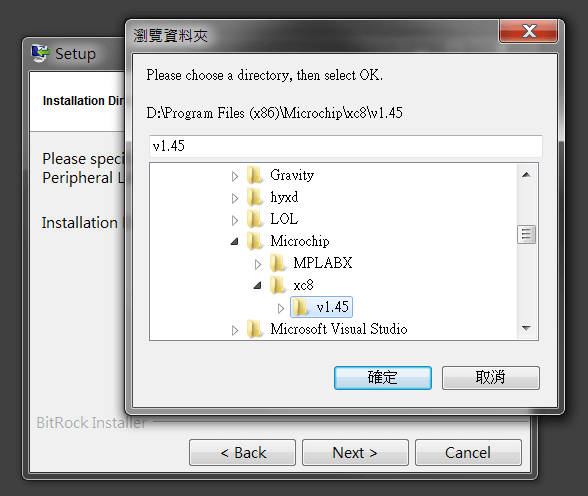
這次改去泡泡麵,等它跑完吧ㄡ ̄へ ̄
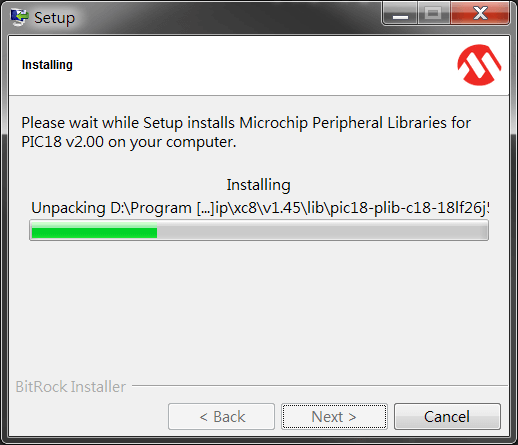
最後跑完,按下Finish就大功告成啦
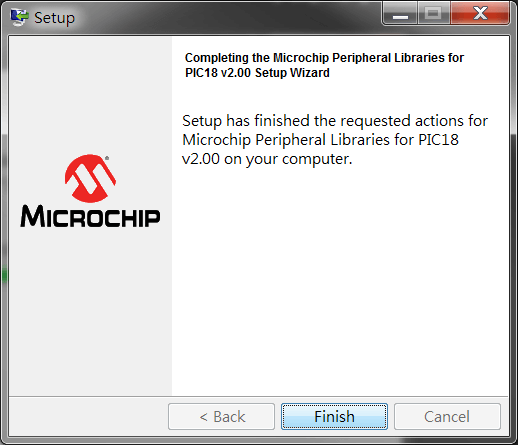
桌面或工作列應該會出現應用程式的捷徑,選擇MPLAB X IDE就是撰寫PIC18的軟體了。
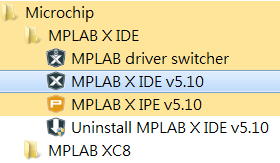

恭喜你完成到這邊了,接下來就能開始踏入天堂(?)囉,一開始一定會很多撞牆,但也因為我不是非常專業的人士,所以我的文章若有錯,歡迎你留言告知我,若有問題也歡迎在留言區問我喔。

1 comment
[…] 若在這個步驟上未看到XC8的編譯器選項,代表你沒有安裝完成XC8編譯器,參考這篇文章,將XC8給安裝上去。 […]
Comments are closed.